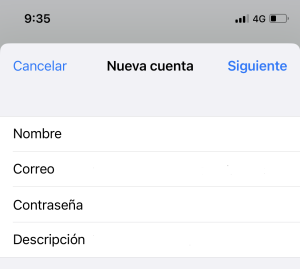Incorporar correo corporativo con tu gestor de Email favorito
En esta guía rápida, te mostraremos paso a paso cómo configurar tu correo corporativo en el gestor de email de tu preferencia. Primero seleccione la pestaña correspondiente con el gestor de email deseado:
Para vincular el correo corporativo con Gmail tienes que realizar dos acciones, por un lado configuraremos la cuenta para poder recibir correos y por otro la configuración para poder enviar estos correos.
Comento esto porque normalmente en cualquier gestor de correo son pasos que se realizan a la vez y que Gmail divide en dos procesos totalmente diferenciados.
Primero entonces la configuración para recibir correos.
Para realizar esta configuración tienes que acceder a la parte de administración de tu cuenta de Gmail.
Lo haces desde el icono de rueda ⚙️ dentada que tienes en la parte superior derecha. Al hacer clic se despliegan distintas opciones de configuración. Haz clic en Ver todos los ajustes.
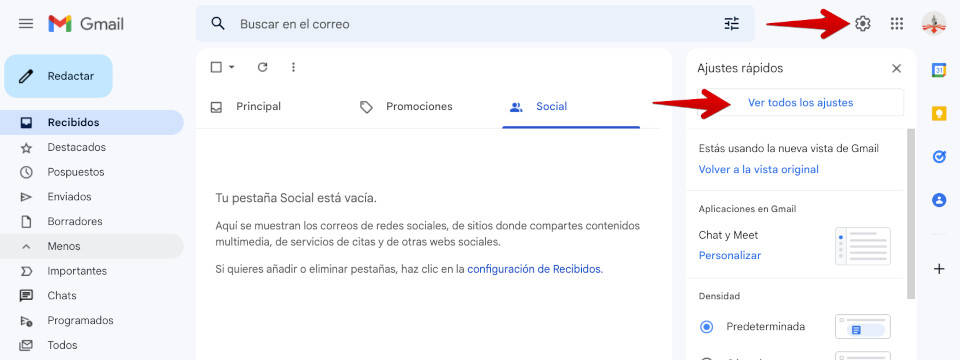
Una vez en la página de configuración busca la pestaña de Cuentas e importación
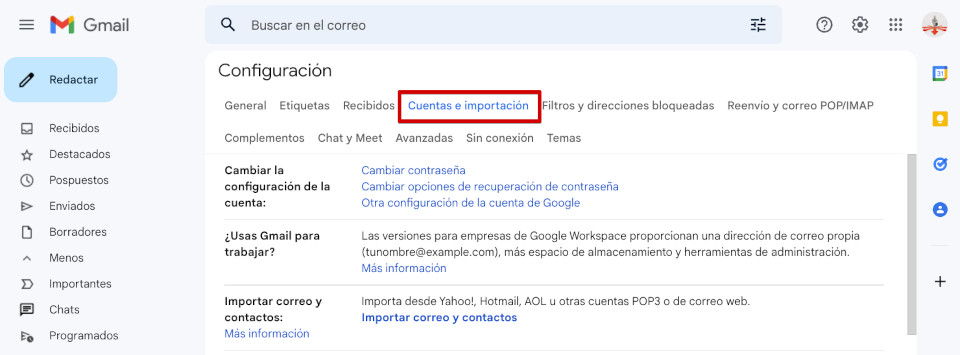
Ahora verás las dos opciones que has de configurar para gestionar el correo de la cuenta de dominio con Gmail:
Consultar el correo de otras cuentas. Es la opción que vas a configurar primero para poder recibir correos de tu cuenta corporativa.
Enviar como. Donde añadiras de nuevo tu correo corporativo para poder realizar envíos con él desde Gmail.

En el apartado Consultar el correo de otras cuentas haces clic en Añadir cuenta de correo.
Te muestra la primera ventana del asistente de configuración. En ella tienes que escribir la dirección de tu email corporativo a vincular.
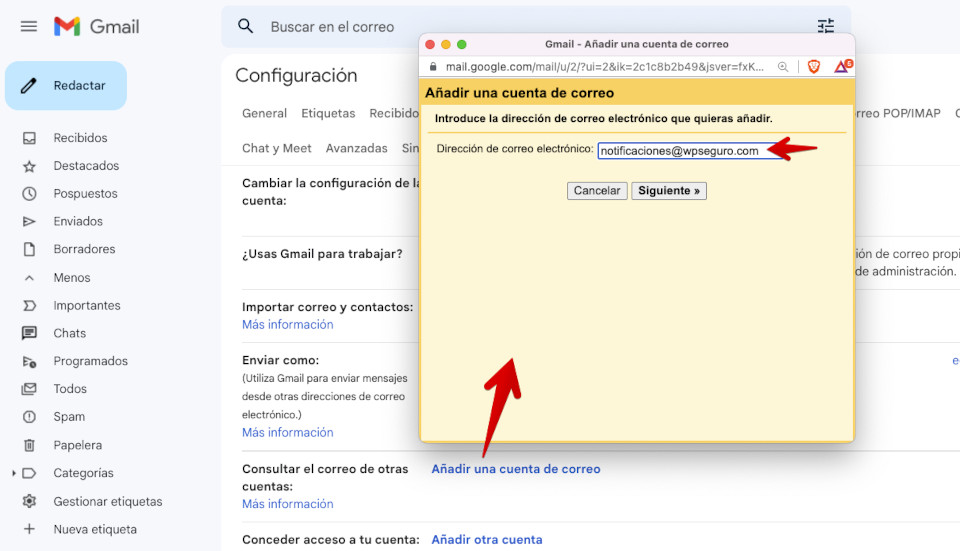
En la ventana que se muestra lo normal es que solo puedas activar la opción Importar correos electrónicos de mi otra cuenta (POP3) y por lo tanto vuelves a hacer clic en Siguiente.
Una vez superada la segunda ventana aparece el resto de la configuración:

Datos a configurar para la cuenta de correo: (estos datos han sido proporcionado al cliente via email por Display Media)
Nombre de usuario. El nombre de usuario siempre es la dirección de correo electrónico completa.
Contraseña. Por defecto proporcionada por display media via email (o la que haya cambiado el cliente)
Servidor POP y el puerto. Proporcionada via email al cliente por Display Media
Dejar una copia de los mensajes recuperados en el servidor: marca esta casilla. Si no lo haces, se eliminarán los mensajes de tu otra cuenta y solo podrás acceder a ellos en Gmail. Solo si estás configurando tu cuenta en Gmail para liberar espacio en tu hosting deberías no marcar esta casilla.
Utilizar siempre una conexión segura (SSL) para recuperar mensajes de correo electrónico: debes dejarla marcada.
Etiquetar los mensajes entrantes: marca esta casilla si quieres distinguir rápidamente en tu bandeja de entrada los mensajes que proceden de esta cuenta.
Archivar los mensajes entrantes: no la marques. Solo te conviene marcarla si no quieres ver en tu bandeja de entrada los mensajes nuevos de la otra cuenta.
Si todos los datos son correctos aparecerá la última ventana donde te indica que ha sido añadida la cuenta para poder recibir correos y te pregunta si quieres poder enviar.
Si haces clic en Siguiente comienza el asistente para poder configurar el envío.
Ten en cuenta que si al llegar aquí te devuelve un error en la mayoría de los casos es causado por no introducir los datos correctamente. Y si el error persiste lo mejor es ponerte en contacto con nosotros ([email protected])
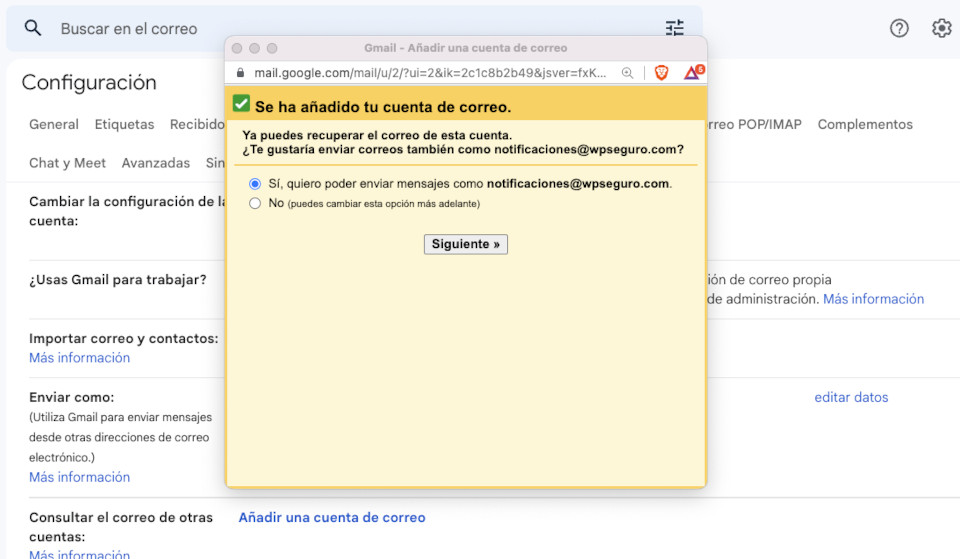
Ahora Gmail te enviará un código de verificación a la cuenta de correo corporativa, y tendrás que acceder a Webmail de dicha cuenta para consultar dicho código y escribirlo en la ventana de Gmail para poder completar el proceso. (acceder a Webmail poniendo tudominio/webmail -> despues introduce el email y la contraseña proporcionada en el email enviado al cliente por DIsplay Media.
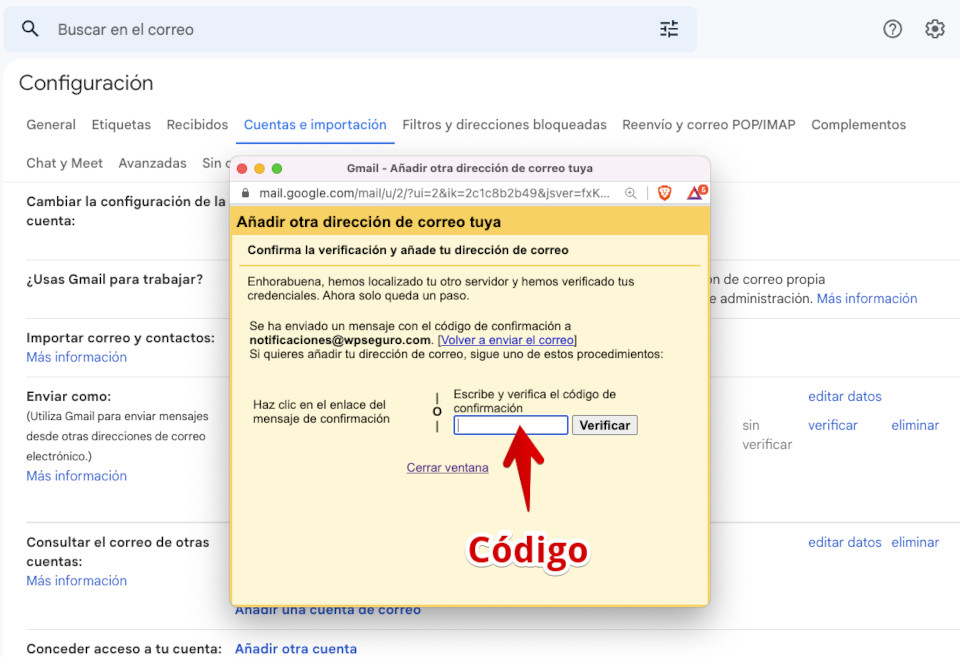
Con estos pasos ya deberías tener la cuenta de correo corporativa (de tu dominio) configurada para enviar y recibir correos desde Gmail y no desde Webmail.
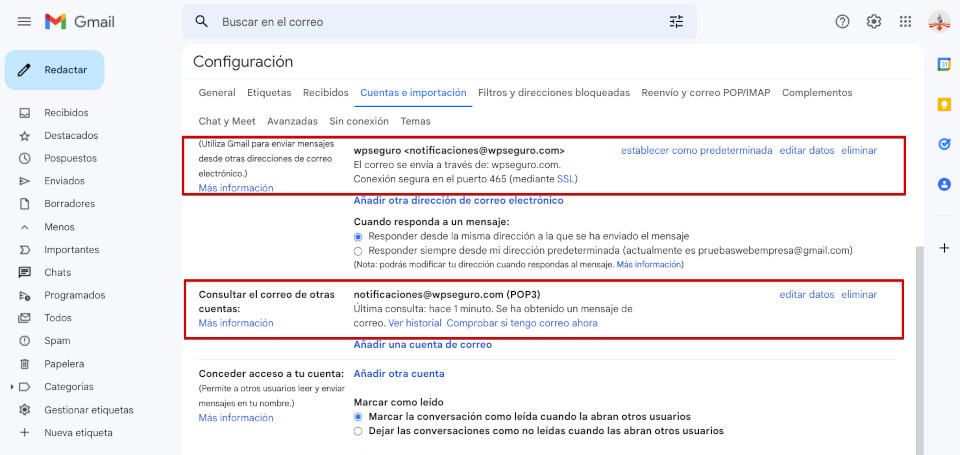
Es conveniente que llegado a este punto realices una prueba de envío de correo desde Gmail, usando la cuenta corporativa, hacia otra cuenta de correo, ya sea de Gmail u otro proveedor de correo para verificar que envías correctamente los correos de la cuenta de dominio desde Gmail.
Ahora cuando vayas a enviar un email puedes seleccionar que email usar
Si aun así tienes dificultades contacta con Soporte -> [email protected]
Paso 1 – Abrir Mail
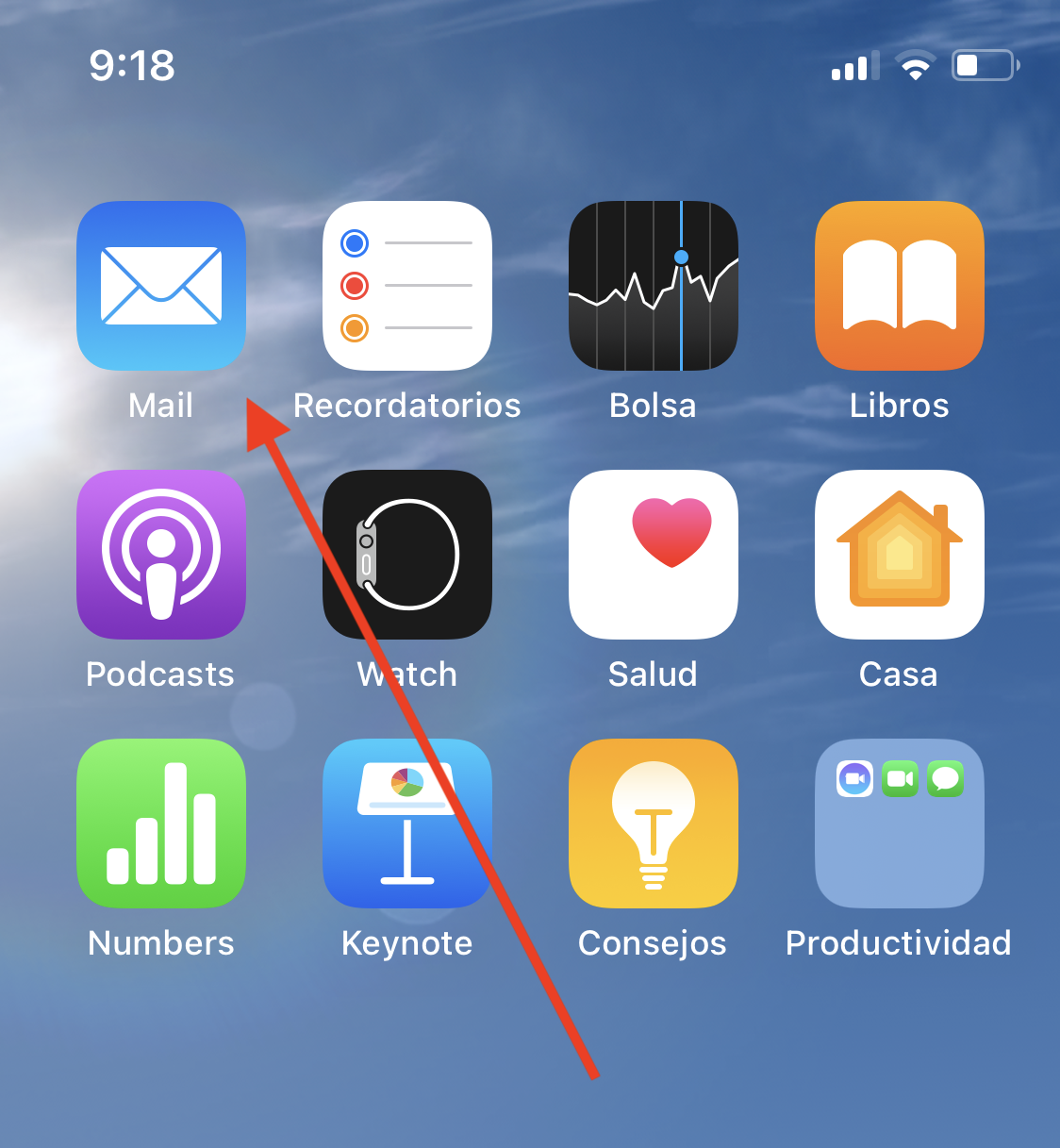
Pincha en la aplicación Mail del iPhone.
Paso 2 – Elegir el tipo de cuenta
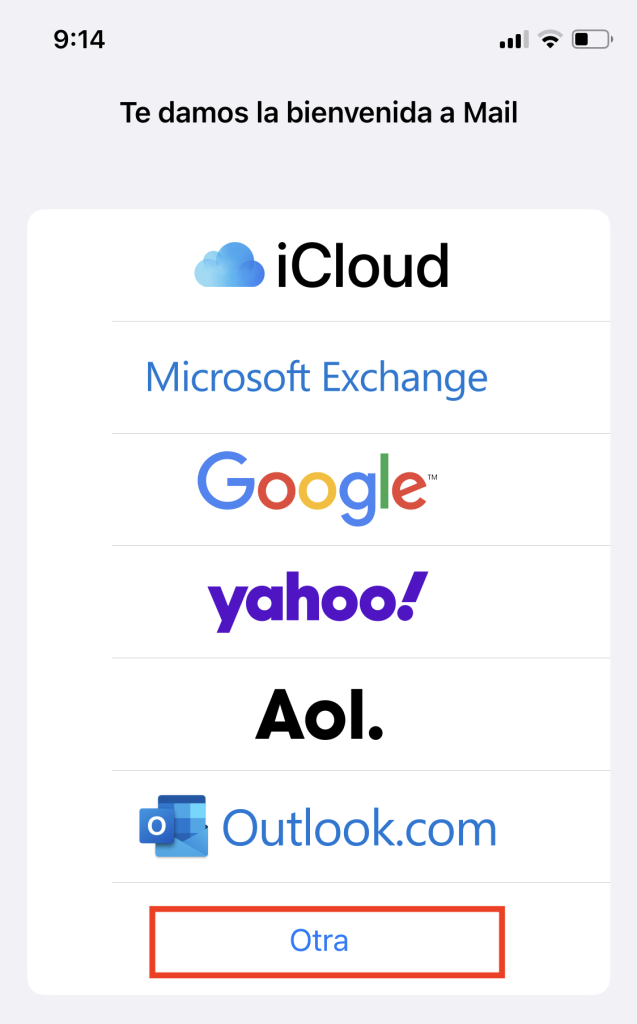
Vas a configurar una cuenta IMAP, así que elige “Otra”.
Paso 3 – Indicar la cuenta
Indica la cuenta que vas a configurar:
- Nombre: Pon el nombre que quieras que se vea cuando envíes un correo con esta cuenta.
- Correo: Escribe info@”tudominio” .
- Contraseña: La contraseña de la cuenta info@”tudominio” (proporcionada por Display media via email al cliente o la actualizada por el propio cliente.)
- Descripción: Este campo es opcional, puedes poner lo que quieras para describir esta cuenta de correo.
Paso 4 – Configurar los servidores entrante y saliente
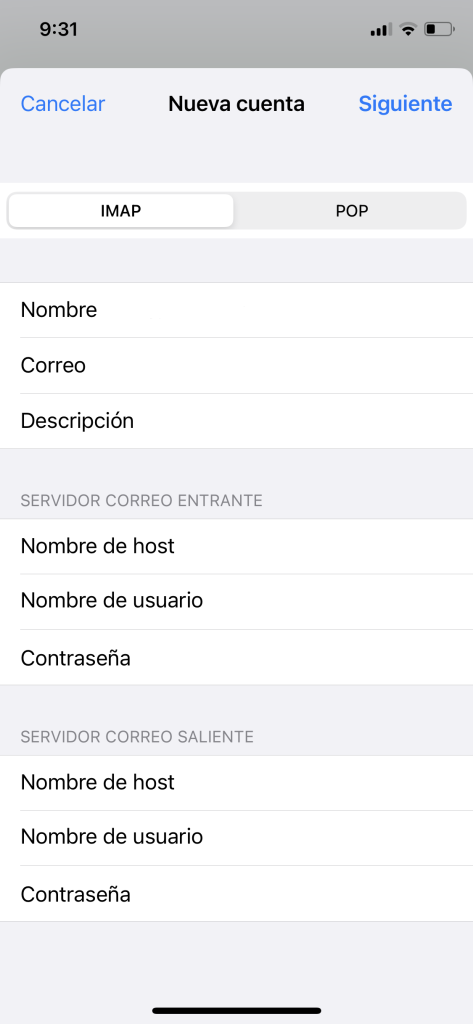
Rellena los datos que te pide Mail del siguiente modo ( usa los mismos valores tanto en la sección “Servidor correo entrante” como en la sección “Servidor correo saliente” ):
- Nombre de host: Pon mail.”tudominio” .
- Nombre de usuario: Escribe info@”tudominio” .
- Contraseña: La contraseña de la cuenta info@”tudominio” . (proporcionada por display media via email o la actualizada por el propio cliente)
Luego haz click en “Siguiente” y espera unos segundos, mientras el iPhone verifica la configuración.
Paso 6– Fin
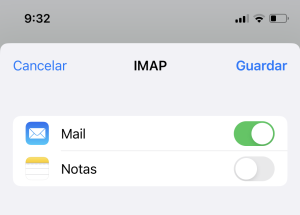
Eso es todo 🙂
Asegúrate de que “Mail” está marcado, y pulsa “Guardar”. Ya has terminado.
Si aun así tienes dificultades contacta con Soporte -> [email protected]
Paso 1 Abrir el gestor de correo
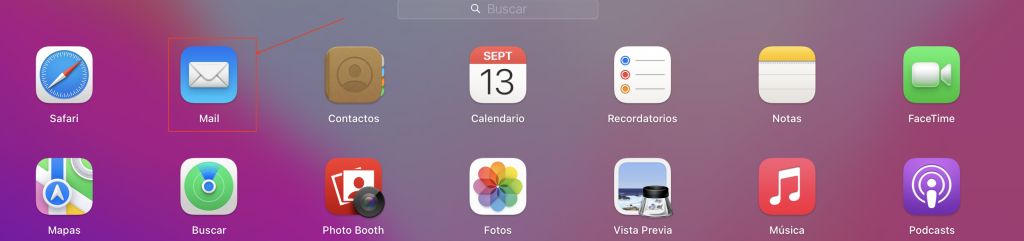
Entra en Mail
Paso 2 Elegir el tipo de cuenta
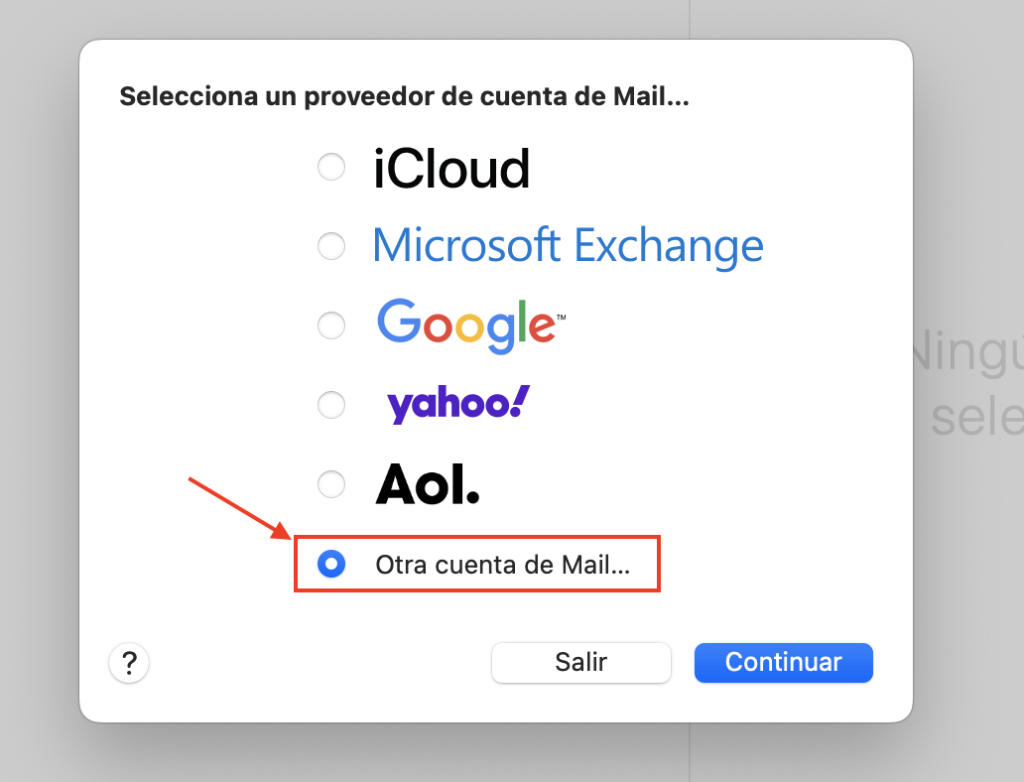
Elige la opción Otra cuenta de Mail… y pulsa el botón Continuar
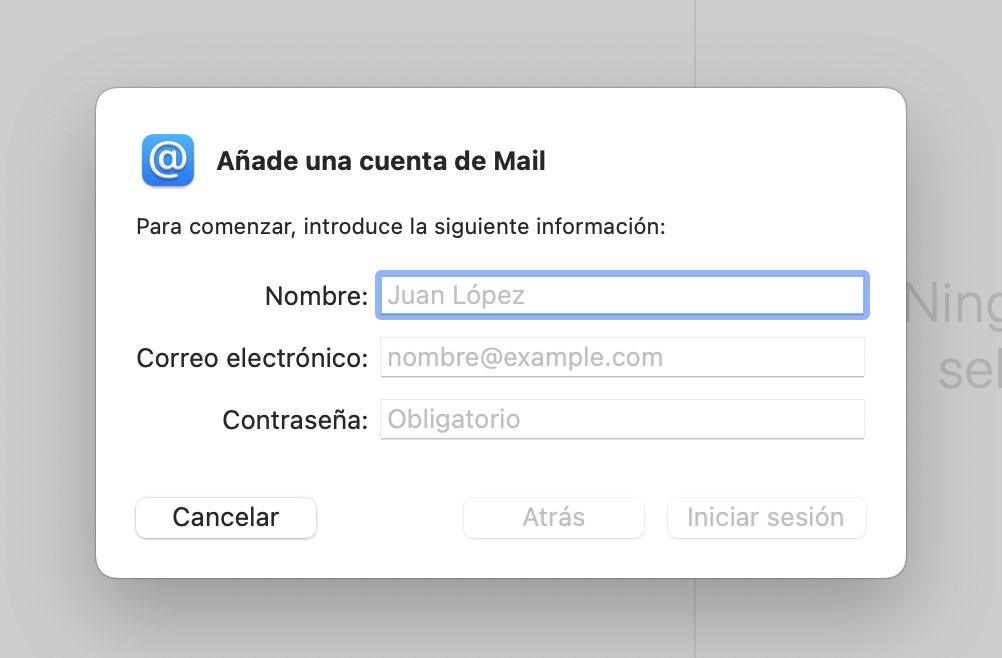
Cubre los campos del formulario de la siguiente manera:
- Nombre: Pon el nombre que quieras que se vea cuando envíes un correo con esta cuenta
- Correo electrónico: Pon info@”tudominio”
- Contraseña: La contraseña de la cuenta info@”tudominio” (Proporcionada por display media al cliente a traves de email, o la actualizada por el propio cliente)
Paso 4 Continuar configuración
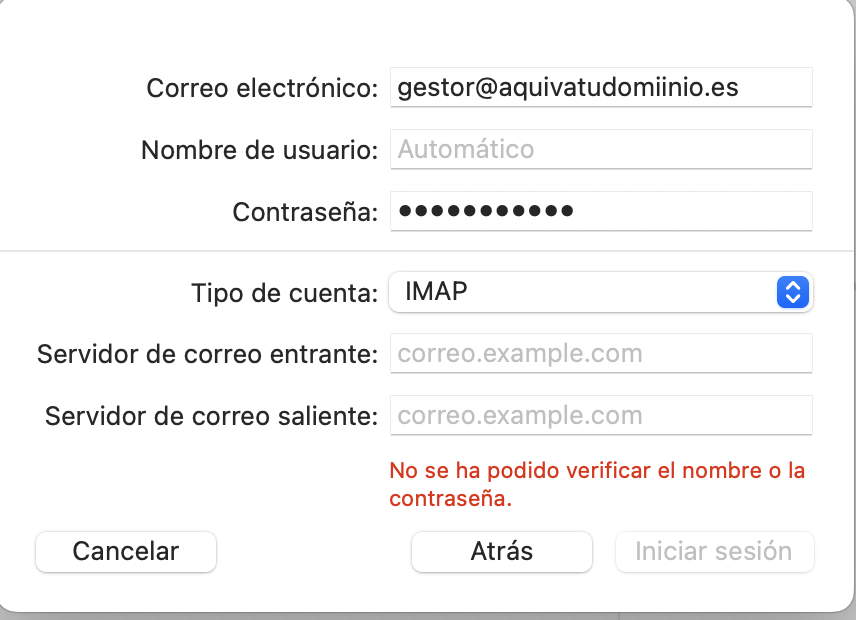
En el siguiente paso te pedirá más datos. Cubre el nuevo formulario de la siguiente manera:
- Tipo de cuenta: Nosotros recomendamos IMAP para que todos los dispositivos que conectes a esta cuenta se puedan sincronizar entre sí.
- Servidor de correo entrante: Pon mail.”tudominio” (por ejemplo -> mail.displaymedia.io)
- Servidor de correo saliente: Pon también aquí mail.”tudominio”
Continúa el proceso pulsando el botón Iniciar sesión.
Paso 5 Finalizar configuración
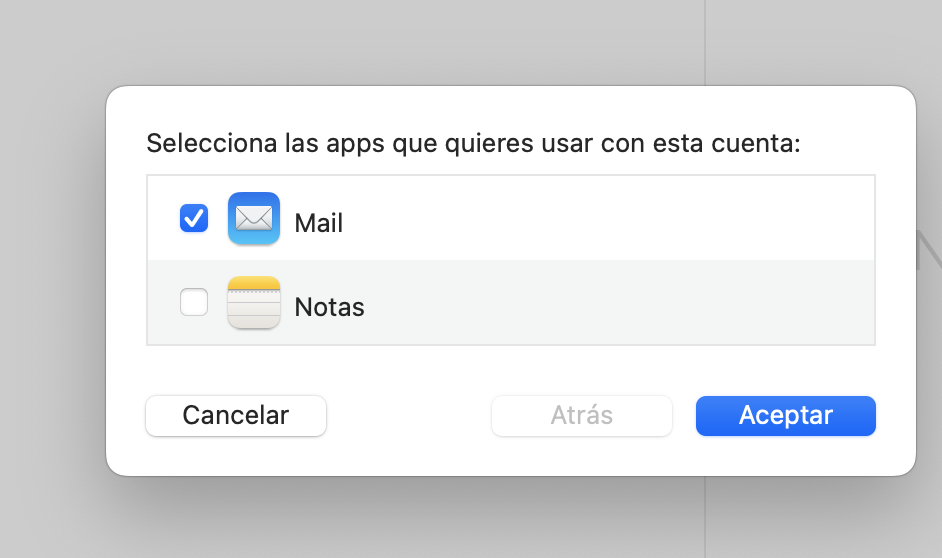
Asegúrate de que Mail está marcado y pulsa Aceptar. Tras esto ya habrás terminado la configuración de la cuenta y podrás empezar a trabajar con ella.
Paso 1 – Agregar cuenta
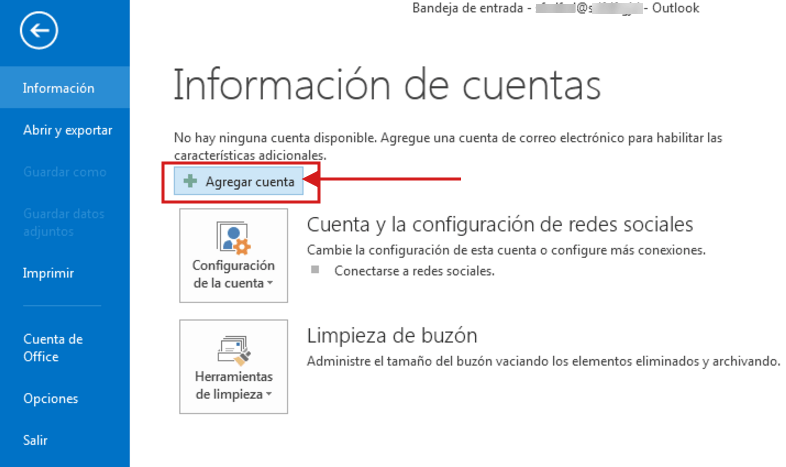
Abre Outlook 2013 y vete a “Agregar Cuenta”.
Paso 2 – Configuración manual
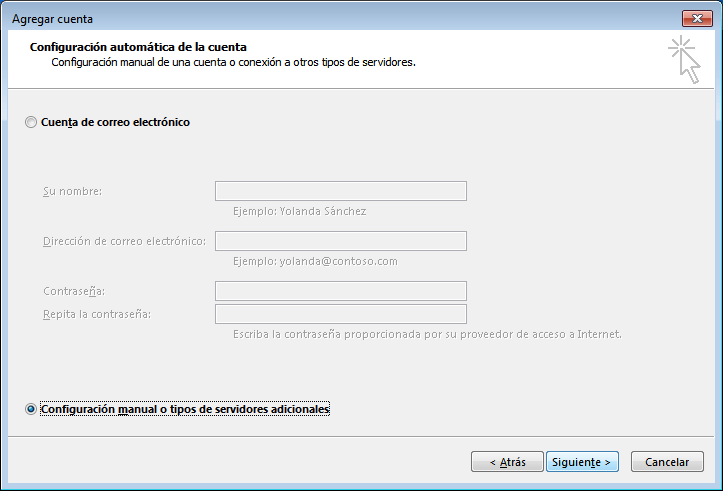
Selecciona “Configuración manual o tipos de servidores adicionales”
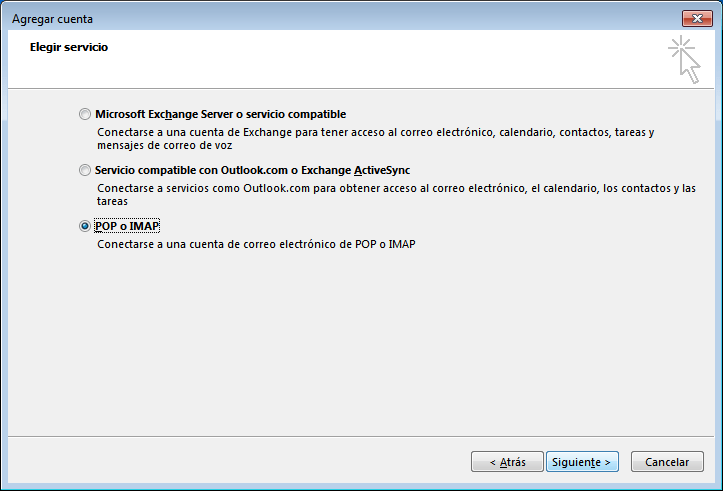
Elige “POP o IMAP”. Nosotros recomendamos IMAP para que todos los dispositivos que conectes a esta cuenta se puedan sincronizar entre sí.
Paso 4 – Configuración de cuenta
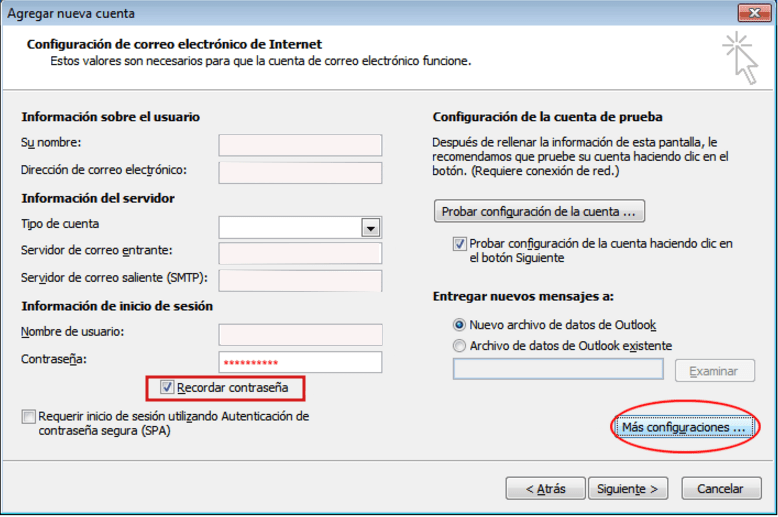
Rellena los datos de este modo:
- Su nombre: Pon el nombre que quieras que se vea cuando envíes un correo con esta cuenta.
- Dirección de correo electrónico: Escribe info@”tudominio.com”
- Tipo de cuenta: IMAP.
- Servidor de correo entrante: Pon “tudominio”
- Servidor de correo saliente (SMTP): Lo mismo, pon “tudominio”
- Nombre de usuario: Escribe info@”tudominio”
- Contraseña: contraseña proporcionada por display media a traves de email al cliente (o la actualizada por el cliente)
Cuando termines haz click en ““Más configuraciones”“.
Paso 5 – Servidor de salida

En la pestaña “Servidor de salida” marca:
- Mi servidor de salida (SMTP) requiere autenticación.
- Utilizar la misma configuración que mi servidor de correo de entrada.
Paso 6 – Configuración avanzada

Ahora en la pestaña “Avanzadas” marca:
- Número de puerto del servidor de entrada: proporcionado por email al cliente
- Número de puerto del servidor de salida: proporcionado por email al cliente
- Este servidor precisa una conexión cifrada (SSL): Marcado en ambos casos.
Finalmente haz click en “Aceptar” -> “Siguiente”
Listo, has terminado 🙂